To facilitate a new way of boating, we have rethought the way you interact with the boat. Inspired by the automotive and smartdevice industries, we have taken all key functions and integrated them into one, big touch screen.
We also focused on the entertainment, safety and training functions, bringing them into the realm of one intuitive user experience.
Overview
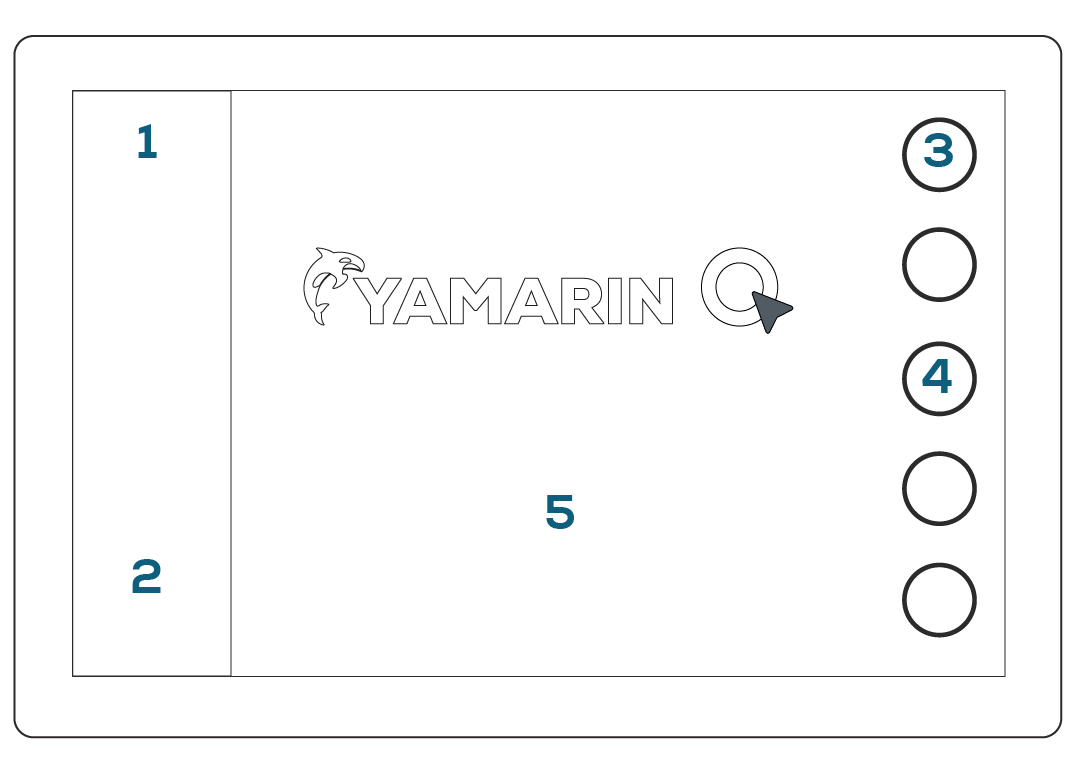
- Sidebar contains important boating information, e.g. rpm and speed. If the boat has a sounder attached, top part of the sidebar displays sounder data.
- You can switch modes and access their functions by using mode controls in sidebar’s lower part. Same controls can be found on the Q Remote if you have one.
- The soft key for main menu can be found in the top right corner. Applications and settings can be accessed here.
- Other keys are function keys. Their number and function depend on the active application.
- Applications such as Map, Dashboard and Radio open in the application area.
Tips
- By default, Yamarin Q system shuts down when you turn off the engine. To continue use, just tap on screen during the shutdown process.
- Apply a long press on the menu key to open a shortcut to your default application (usually the Map) from other applications.
- You can change the map’s orientation by tapping on the north icon. Icon’s arrow always points to the north.
Yamarin Q quick start

- Yamarin Q system starts up when you turn the ignition key.
- First, the system runs a quick check-up.
- Accept disclaimer to start navigation.
- Navigation will start automatically.
- Access menu for more applications and settings. Have fun!
Applications

- Map
- Dashboard
- Radio
- Weather
- Settings
- Guides
- Heater
Sidebar

- Signal icons: Icons are located at the top. They indicate the strength of WiFi, GPS, and other signals.
- Sounder: Sounder field displays sounder data at the top. Tap on the field to view history.
- Motor data: The sidebar’s middle part displays engine data. Tap on the field to open the dashboard.
- Modes: Mode controls are located in the bottom part. Change mode by tapping on the colored icon.
Sidebar: Modes
Mode controls are handy shortcuts to the system’s important functions. The number of modes you can use depends on which extra packages or appliances you have in your boat.
Yamarin Q Remote has the same controls as a sidebar. Fasten the remote onto your steering wheel and you can use the system with both hands on the wheel.
Navigation mode
Navigation mode can be found in all devices. It contains basic navigation controls, e.g. zoom.
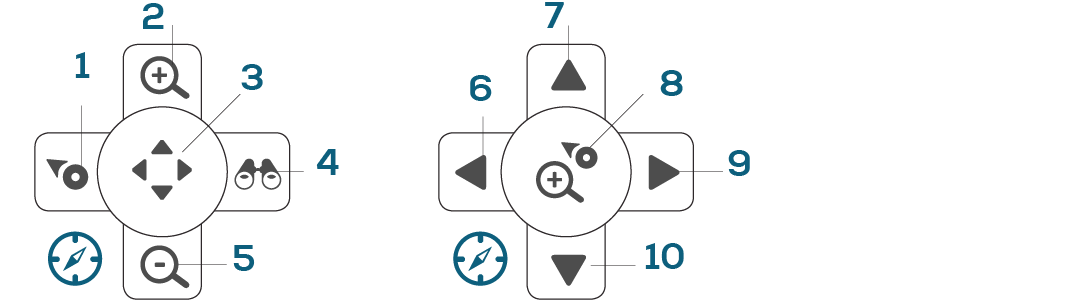
- find ship
- zoom in
- go to panning mode
- view ahead
- zoom out
- left
- up
- return to default navigation
- right
- down
You can switch between default and panning navigation mode by pressing the center key.
Trolling mode
Trolling mode is available when the boat has a trolling cable connected. You can also open a fishfinder (if installed) using trolling mode controls.
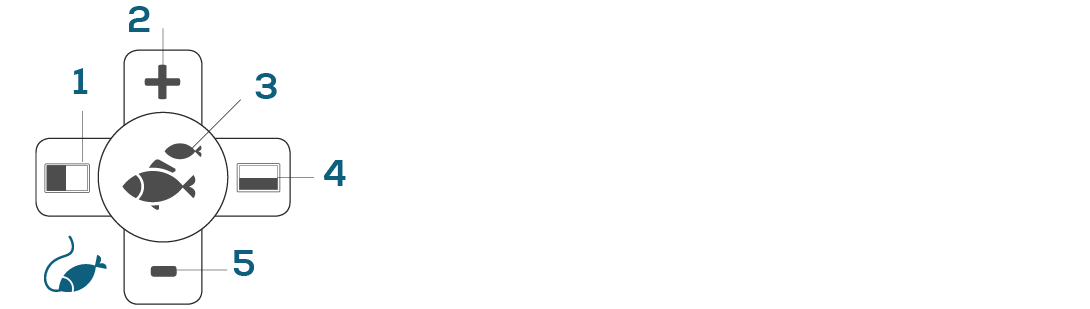
- vertical fishfinder
- rpm up
- open / close fishfinder
- horizontal fishfinder
- rpm down
Media mode
Media mode is available when the boat has a media package installed. This mode allows you to control music from the radio or Bluetooth.
When you stream music from a Bluetooth paired device, media mode controls switch through audio tracks instead of radio channels.
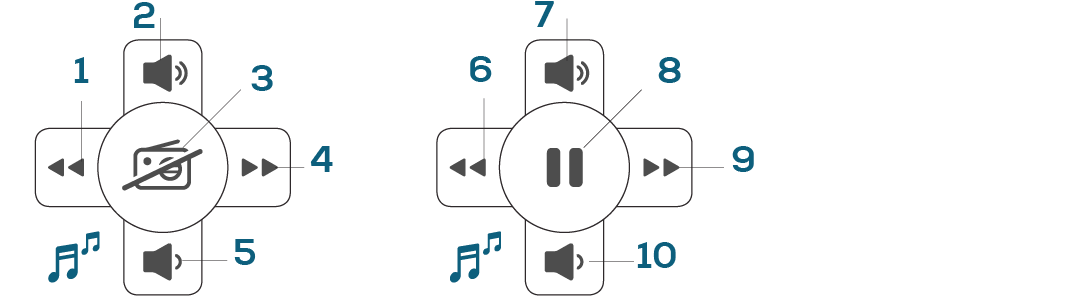
- previous
- volume up
- on / off
- next
- volume down
- previous
- volume up
- play / pause
- next
- volume down –
Main menu

- Applications: When you open the menu you’ll find a list of applications that are available on your boat.
- Quick Settings: The menu panel’s second tab contains quick settings such as display brightness.
- Closing menu panel: You can close the panel either by pressing the menu key again or tapping outside the panel.
Map
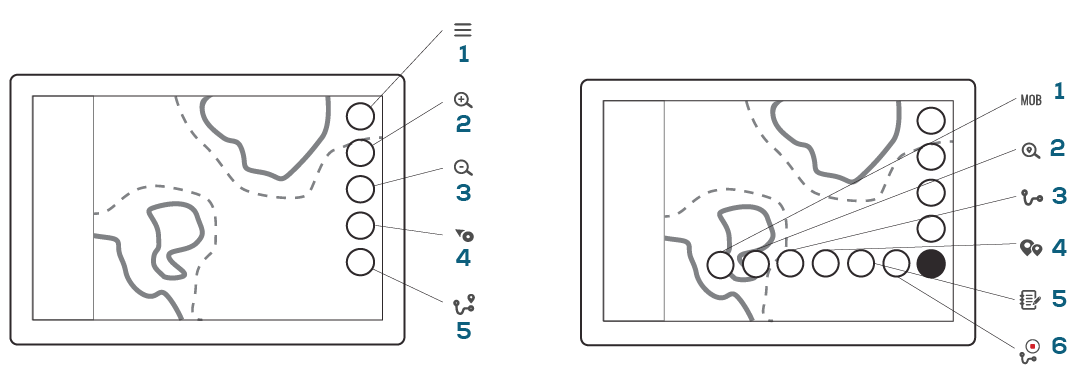
- Menu opens main menu. Long press is a shortcut to default application from other apps.
- Zoom in zooms the map in, apply long press for a quick zoom.
- Zoom out zooms the map out, apply long press for a quick zoom.
- Find ship returns the view to boat and locks the view to its location, long press zooms to boat.
- My Routes & Places opens route and place related functions, long press opens boat information.
- Man Overboard (MOB) adds a marker to boat’s location
- Find Place opens a search for places
- My Routes opens My Routes
- My Places opens My Places
- Logbook opens a list of trips
- Trail Route records boat’s route
Map function
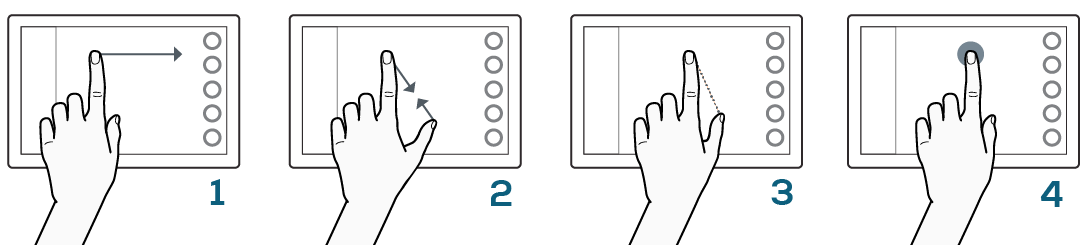
- Moving the map: Drag the map to any direction with one or two fingertips.
- Zooming: Spread or pinch your fingers to zoom. You can also use the function keys on the right.
- Measuring distances: Place your fingertips to the start and the end of the distance you want to measure.
- Position information: Tap on any point on screen to view its coordinates and other position information.
Radar & Fishfinder
If your boat has a fishfinder or radar installed, you’ll find their apps within the Map application. By tapping on the icons you can bring out all Fishfinder or Radar functions on a separate dialogue.
The Yamarin Q system is compatible with Raymarine’s super sharp fishfinder and Quantum Radar. For more information on their qualities, visit www.raymarine. com or check Q Experience’s YouTube channel for video tutorials.
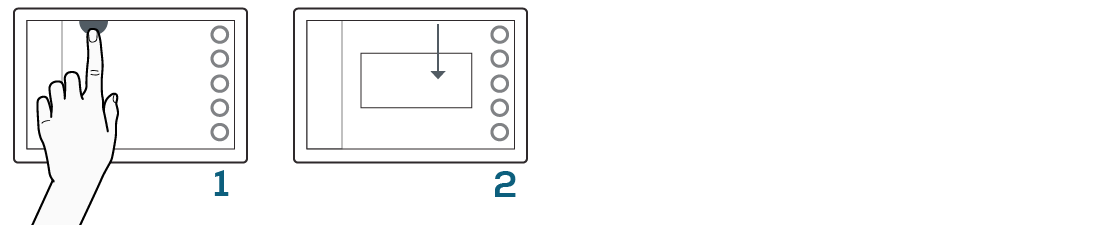
- Tap on either icon at the top of the screen.
- App’s dialogue slides open over the map.
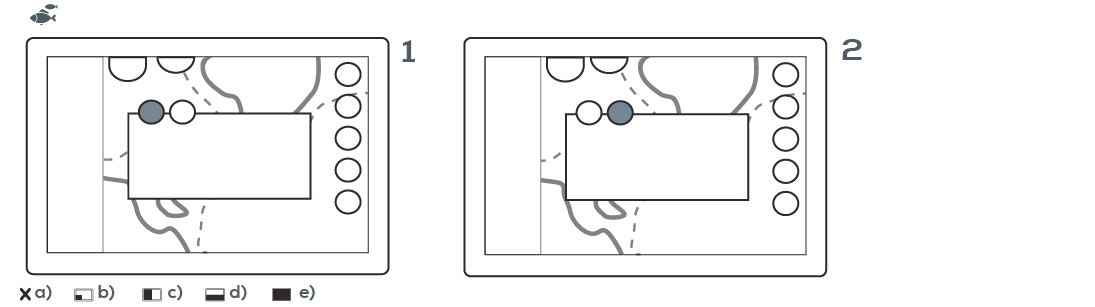
- Fishfinder screen options a) close, b) corner, c) vertical, d) horizontal and e) fullscreen
- Second tab has Gain, Filter, Smoothing, and Speed adjustments.
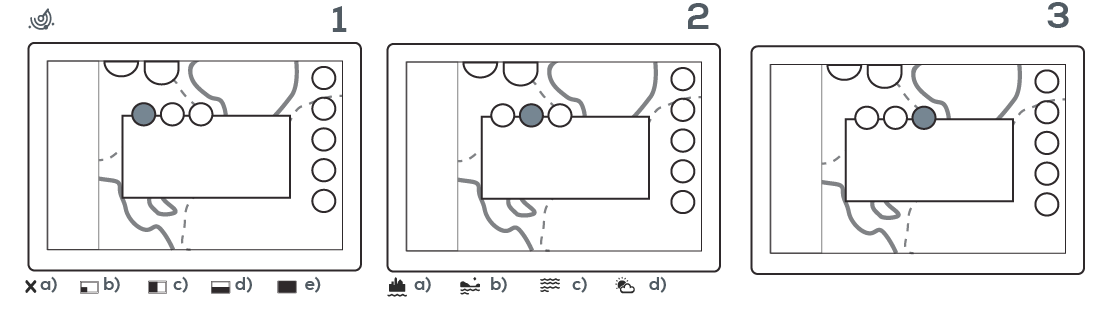
- Radar screen options: a) close, b) corner, c) vertical d) horizontal and e) full screen
- Radar has adjustments for Gain, Color gain, Seaclutter, and Rain clutter adjustments. The adjustments tab has also the following presets: a) Harbor, b) Coastal, c) Offshore and d) Weather.
- Radar Settings: The setting tab has options for TX Active, Overlay, Range, and Save demo.
Dashboard and radio
Dashboard displays boat’s main engine gauges. Access the second page to view more detailed engine data.
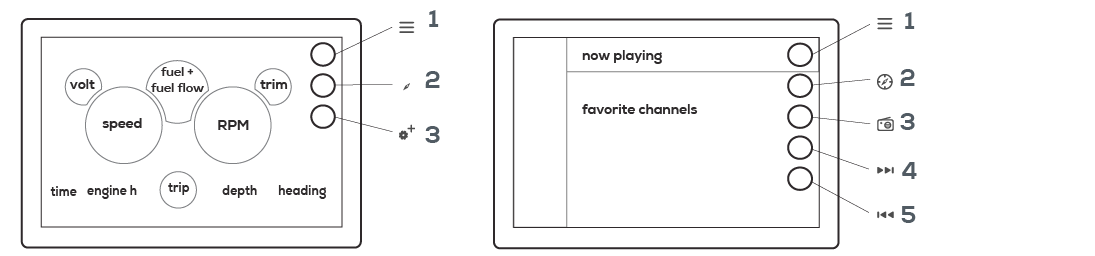
- Menu opens main menu, long press is a shortcut to default application from other apps.
- Map shortcut opens Map application
- Second page opens detailed engine data
Radio application has slots for saving your favorite FM radio channels. To save the now playing channel, tap on a + icon at the end of an empty slot. To remove a saved channel, tap on the - icon at the end of the channel’s name.
- Menu opens main menu, long press is a shortcut to default application from other apps.
- Map shortcut opens Map application
- On / off switches radio on and off
- Scan forward scans radio channels
- Scan back scans radio channels
Weather
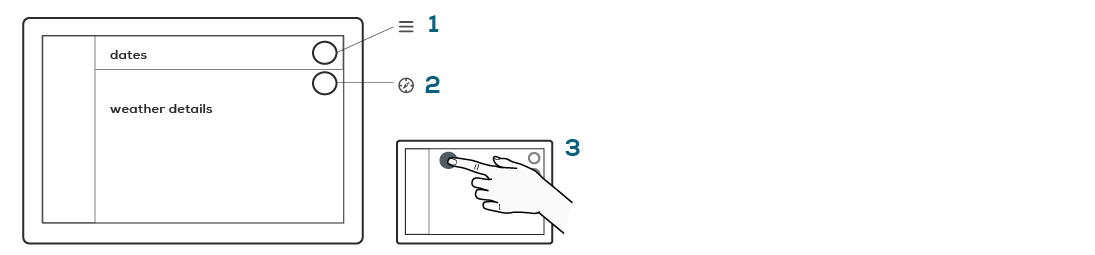
- Menu opens main menu, long press is a shortcut to default application from other apps
- Map shortcut opens Map application
- Changing date: To view forecast for different dates, simply tap on any of the available dates.
Guides
Guides application contains boat’s manuals and other supportive material. These can be either written documents or video tutorials. Available categories are listed on the Guides main page; tap on one to open it. Then select a topic on the opening sub page by tapping on it.
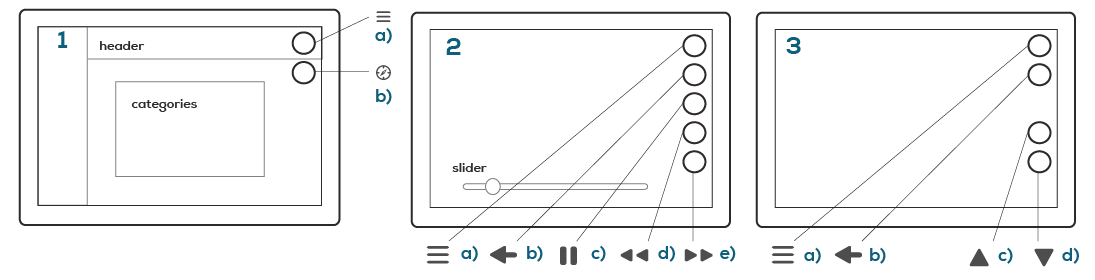
- Guides
a) Menu opens main menu, long press is a shortcut to default application from other apps
b) Map shortcut opens Map application
- Video player
a) Menu, b) Back, c) Pause, d) Rewind, e) Forward
- Documents
a) Menu, b) Back, c) Scroll up, d) Scroll down
Settings
Settings contains a variety of adjustments and functions from Map’s detail level to pairing a Bluetooth device. You can access Settings through the main menu.
Syste
-
All system’s general settings can be found in System settings. These include language, time zone, date format and radio type. Here you can also reset to factory settings.
Units
- Here you can change all the system’s units, e.g. speed, depth and direction according to your preference.
Connectivity
- In Connectivity settings you can e.g. change Wireless network mode or Bluetooth pair a device. Also pairing a Yamarin Q Remote is done here.
Display
- In Display setting you will find adjustments related to display, e.g. automatic/manual display brightness.
Boat
- In Boat settings you will find boat related settings such as fuel sensor type. Here you can also find extra packages (e.g. media) that you need to go activate after reseting to factory settings.
Navigation
- Navigation settings contain all navigation related settings, e.g. chart orientation and map’s default zoom level. Here you can also view GPS information and adjust map’s detail level.
Alarms
- Alarm settings contain all alarm related adjustments. You can e.g. select if you want to get shallow and weather warnings by checking the corresponding checkboxes. Here you can also activate and deactivate the startup check.
Boat heater
If your boat has a Wallas boat heater installed, you’ll find a Heater app on your Yamarin Q Panel. In addition to the application, the heater also has its own control panel. Changes made on control panel update to Heater application in real time.
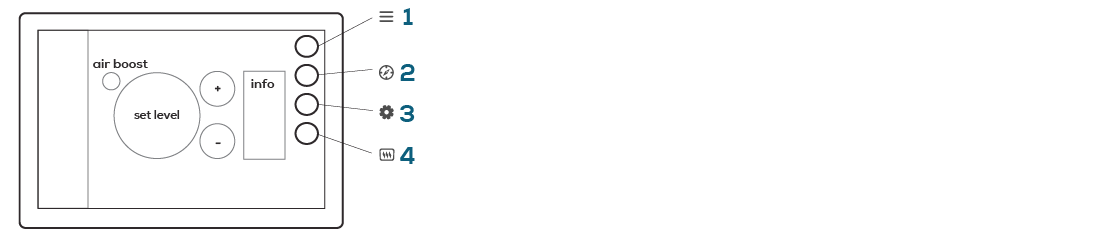
- Menu opens main menu, long press is a shortcut to default application from other apps.
- Map shortcut opens Map application
- Heater settings access Heater information and changing heater mode (if supported)
- On / off, long press turns the heater on and off
Boat Controls
Boat Controls are always accessible through a tab at the top of the screen. You can open the app quickly regardless of which app you are currently using.
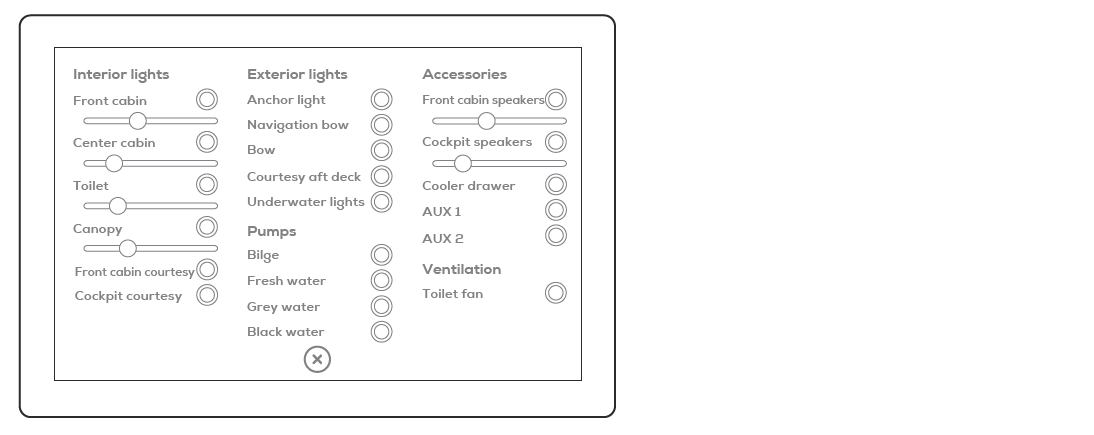
You can control boat’s lighting, pumps and other accessories on Yamarin Q system’s Boat Controls application. The app contains simple on/off controls for each appliance and sliders for some appliances like stereo. Note that Boat Controls are only available in your boat if it has the Q Switch installed.
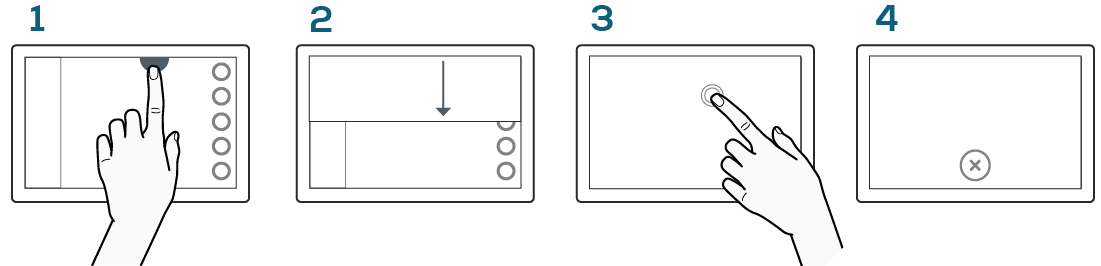
- Tap on Boat Controls icon to open the application.
- Application slides over the screen automatically.
- Tap on controls to turn appliances on and off.
- Tap on the X icon to close Boat Controls.
Read also: Connecting Yamarin Q system with Yamarin App
Troubleshooting
In case of problems, please contact Nextfour customer service either by e-mail or telephone. You will also find answers to the most frequently asked questions on Nextfour website.
Email: q-support@nextfour.com
Tel: +358 20 516 8392